2020年2月始めに、ライブドアブログからエックスサーバー/レンタルサーバーに移行しました。
移行してから1ヶ月経ち、落ち着いてきましたので、「無料ブログからwordpressへの移行経緯」をまとめたいと思います。
ライブドアブログで使用している独自ドメインでエックサーバーにWordPressをインストールする手順を簡単に説明します。
エックスサーバーの「お試し10日間の無料」を考えている方は、先にライブドアブログのバックアップを行うことをお勧めします。
独自ドメインを使用したWordPressのインストール
ライブドアブログの移行先のエックスサーバーにWordPressをインストールします。
エックサーバーには、「簡単インストール」機能があるので、簡単にWordPressのインストールができます。
WordPressのインストールの手順は下記になります。
ドメイン設定
WordPressの簡単インストールを行う前に、エックスサーバーのサーバーパネルにログインして、ライブドアブログで使用している独自ドメインを「ドメイン設定」で追加します。
ドメイン設定は下記タイムラインになります。
ドメイン設定
- STEP1:「ドメイン設定」をクリック
サーバーパネルへログインし、「ドメイン設定」をクリックします。
- STEP2:「ドメイン設定の追加」をクリック
追加設定のドメインを入力し、「確認画面へ進む」をクリックします。
無料独自SSL・Xアクセラレータの設定が不要な場合は、それぞれチェックを外してください。
- STEP3:入力内容を確認し、「追加する」をクリック
追加するドメイン名のつづりを確認してください。
「追加する」ボタンをクリックすることにより、ドメイン設定と、無料独自SSLの設定、Xアクセラレータの設定が追加されます。
- STEP4:ドメイン設定の追加完了
「ドメイン設定の追加を完了しました。」が表示されましたら、ドメイン設定の追加は完了です。
しかし、独自ドメインのDNSの設定が、ライブドアブログになっているため、ドメイン設定は追加完了したものの、無料独自SSL設定が追加できなかった旨のメッセージを表示します。
無料独自SSLは、ブログの移行が完了し、DNSの設定をエックスサーバーの情報に変更後、サーバーパネル内「SSL設定」で、追加することができます。
WordPress 簡単インストール
WordPress 簡単インストールは、エックスサーバーのサーバーパネルにログインして、「WordPress簡単インストール」でインストールします。
WordPress簡単インストールは下記タイムラインになります。
インストール作業を始める前に (データベースの作成について)
「WordPress簡単インストール」のインストールと同時に、使用するデータベースを自動生成することができます。
データベースを手動で用意する場合には、簡単インストールを行う前に、「MySQL(データベース)の設定」の項目をご参考の上、予めデータベースを作成する必要があります。
「WordPress簡単インストール」のインストールと同時に、使用するデータベースを自動生成することができます。
データベースを手動で用意する場合には、簡単インストールを行う前に、「MySQL(データベース)の設定」の項目をご参考の上、予めデータベースを作成する必要があります。
WordPress 簡単インストール
- STEP1:「WordPress簡単インストール」をクリック
サーバーパネルより「WordPress簡単インストール」をクリックします。
- STEP2:「WordPressインストール」をクリック
「WordPressインストール」をクリックします。
- STEP3:WordPressのインストール設定
設定対象ドメインは、追加した独自ドメインを選択し、各項目を入力します。
データベースを自動生成する方は、データベース欄の「自動でデーターベースを生成する」を選択して下さい。
最後に「確認画面へ進む」をクリックします。
確認し間違いがなければ「インストールする」をクリック。
- STEP4:完了画面が表示されればインストール完了
完了画面が表示されればインストール完了。
- STEP5:インストール確認
簡単インストール完了後に、表示された「管理画面URL」クリックで、ログイン画面が表示されません。独自ドメインのDNSの設定が、ライブドアブログになっているためです。
Windowsの「hosts」ファイルを編集し、DNS経由ではない、直接参照でインストールの確認をします。
「hosts」ファイルを正しく編集できると、WordPressのログイン画面が表示され、ログインすることが出来ます。
hostsファイルを編集して確認する方法
hostsファイルとは
「hosts」ファイルとは、PCのシステムファイルのひとつで、IPアドレスとそれに対応するホスト名(ドメイン名)の一覧が記載されているファイルです。
PCの「hosts」ファイルにエックスサーバーのIPアドレスとホスト名(独自ドメイン)を記述することで、PCから直接エックスサーバーのサイトへアクセスすることできます。
「hosts」ファイルの編集をしたPCは、DNSを経由しないので、自分のライブドアブログにアクセス出来なくなります。
hostsファイルの編集方法
「hosts」ファイルの場所は下記の通りです。
「hosts」ファイルの編集は下記の手順で行います。
hostsファイルの編集方法
- STEP1:「hosts」ファイルを開く
「hosts」ファイルをメモ帳などのテキストエディタで開く
- STEP2:「hosts」ファイルを編集
最下部に新しい行を追加し、「サーバーIPアドレス + (半角スペース) + 独自ドメイン」と入力をして、上書き保存してください。
※「xxx.xxx.xxx.xxx」の部分には「ご利用サーバーのIPアドレス」を入力してください。
サーバーのIPアドレスは、サーバーパネル内の「サーバー情報」にて確認が可能です。
変更を保存する際に管理者へのアクセス許可を求めるダイアログが表示される場合、「hosts」ファイルを開く前にテキストエディタのアイコンを右クリックし、「管理者として実行(A)…」から起動したテキストエディタを利用し、hostsファイルを編集/保存してください。
- STEP3:WordPress 簡単インストール確認
設定をしたPCからのみ、エックスサーバーのサイトにアクセスすることが可能になります。管理画面URLからWordPressにログインして、確認ができます。
hostsファイルの編集はネームサーバー変更前の一時的な動作確認方法です。
確認と移転作業の終了後は必ず追記した項目を削除し、元の設定に戻してください。
確認と移転作業の終了後は必ず追記した項目を削除し、元の設定に戻してください。
以上で、ライブドアブログで使用している独自ドメインでエックサーバーにWordPressをインストールする手順は終わりです。
では、また!!





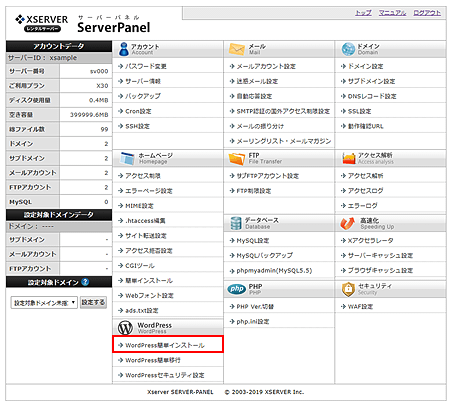










0 件のコメント:
コメントを投稿